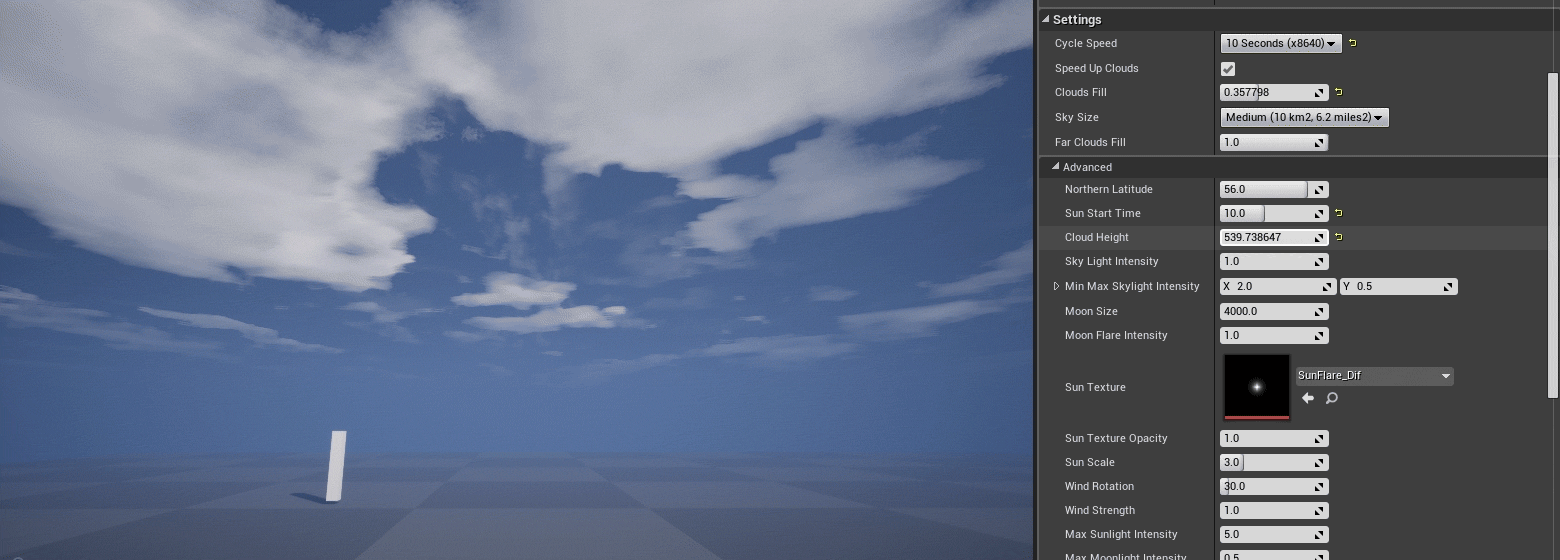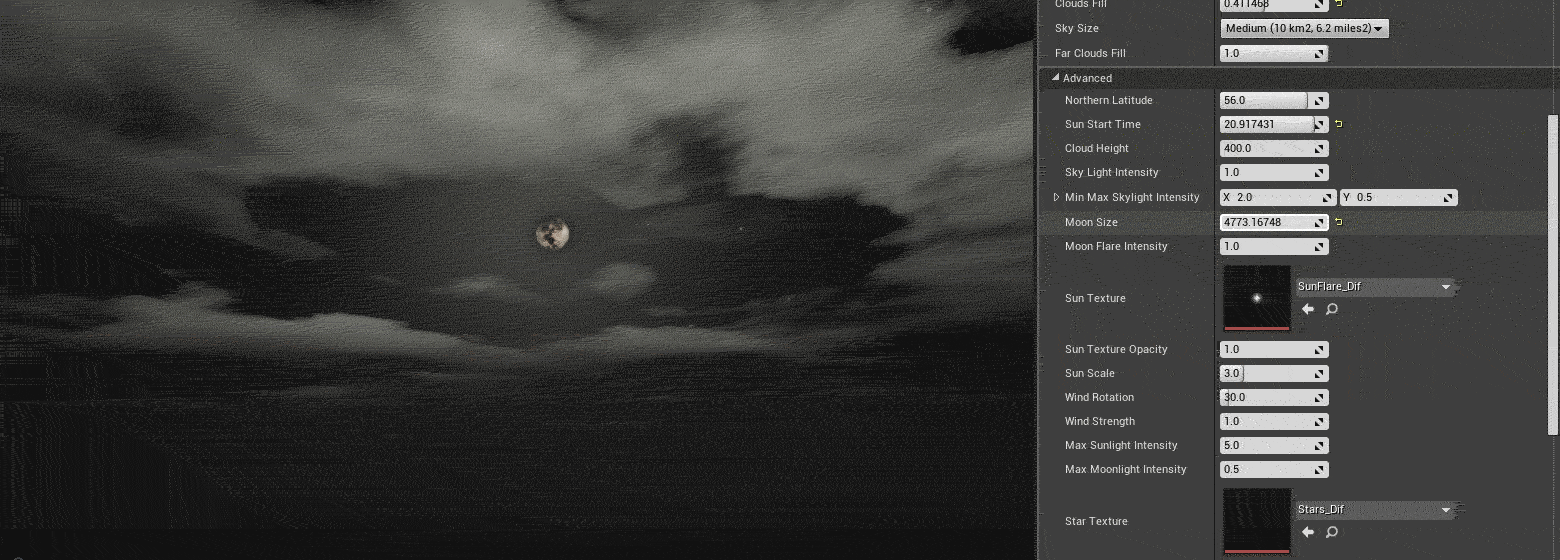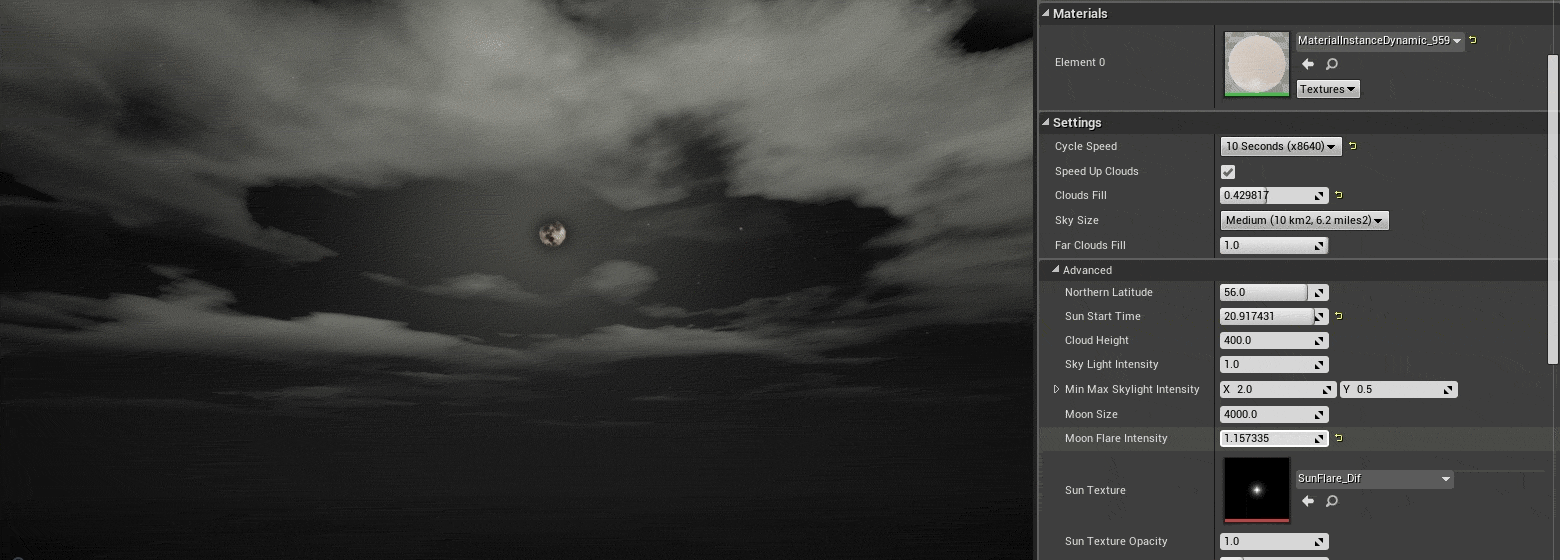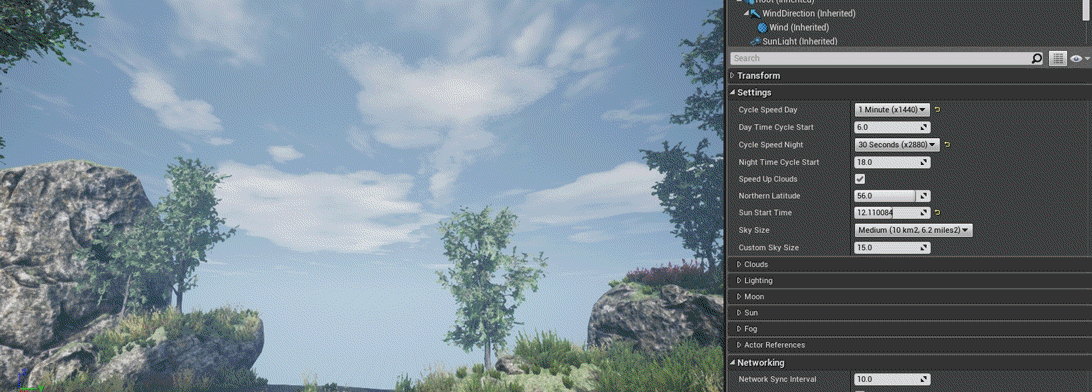Introduction
All features of EasySky are documented here. Feel free to join Discord if you have any questions or feature requests. You can also Email us at Perfect_StormTD( @ ) hotmail.com.
Overview of all the Categories and settings of EasySky:
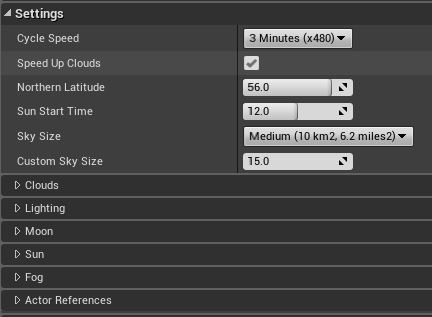
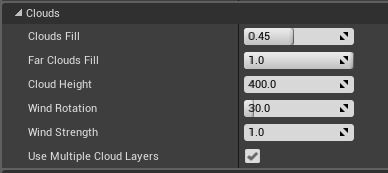
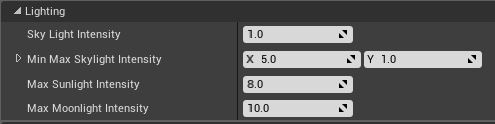
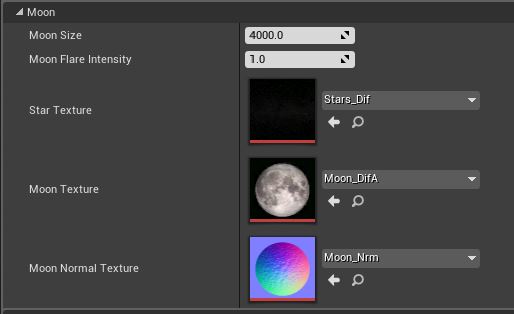
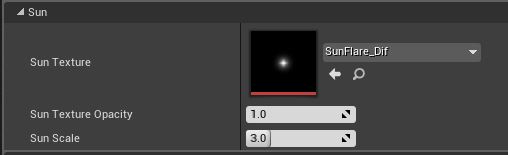
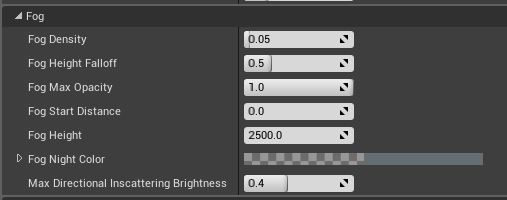
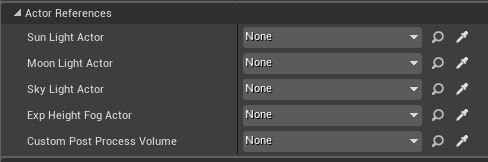
Cycle Speed
The Cycle Speed determines the speed of the Day Night Cycle. By default, this is set to 3 minutes, meaning it will take 3 minutes to do a 24 hours cycle.
Users can change this to one of these settings:
- 1 second
- 10 seconds
- 30 seconds
- 1 minute
- 3 minutes
- 5 minutes
- 10 minutes
- 30 minutes
- 1 hour
- 3 hours
- 6 hours
- 12 hours
- 24 hours (Real Time)
Users have the option to exclude the clouds from the cycle speed up, by un-checking the Speed up Clouds checkbox.
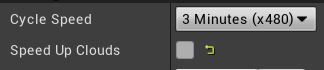
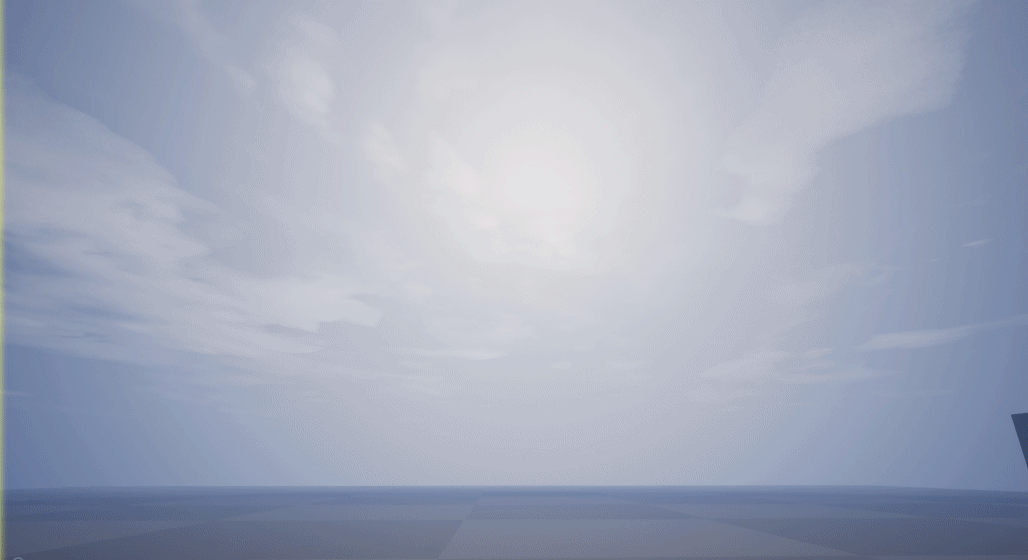
Northern Latitude
- This property lets you tweak the Northern Latitude. This controls how the sun will progress over the level. A latitude of 0 means that at 12 o’clock, the sun will right above the level. A latitude of 90 or -90 means it will be on the horizon. Please keep in mind that the tilting of the earth is not taken into consideration, so it will always travel the same path.
- The calculation is an approximation of the Northern Latitude. It should not be used to do lighting visualizations for shadow models, but pure as a cosmetic feature!
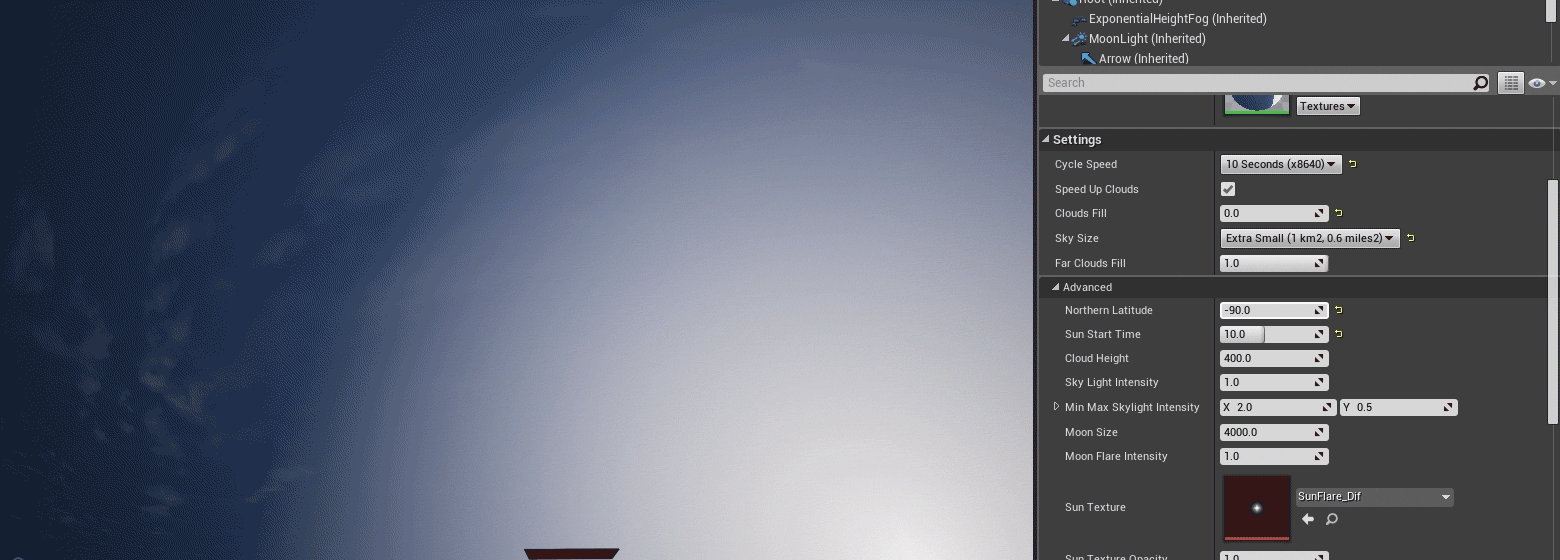
Sun Start Time
- Controls the time on level start in hours. For example: 13 means 1 o’clock PM (13.00 hr), 1 means 1 o’clock AM (01:00 hr).
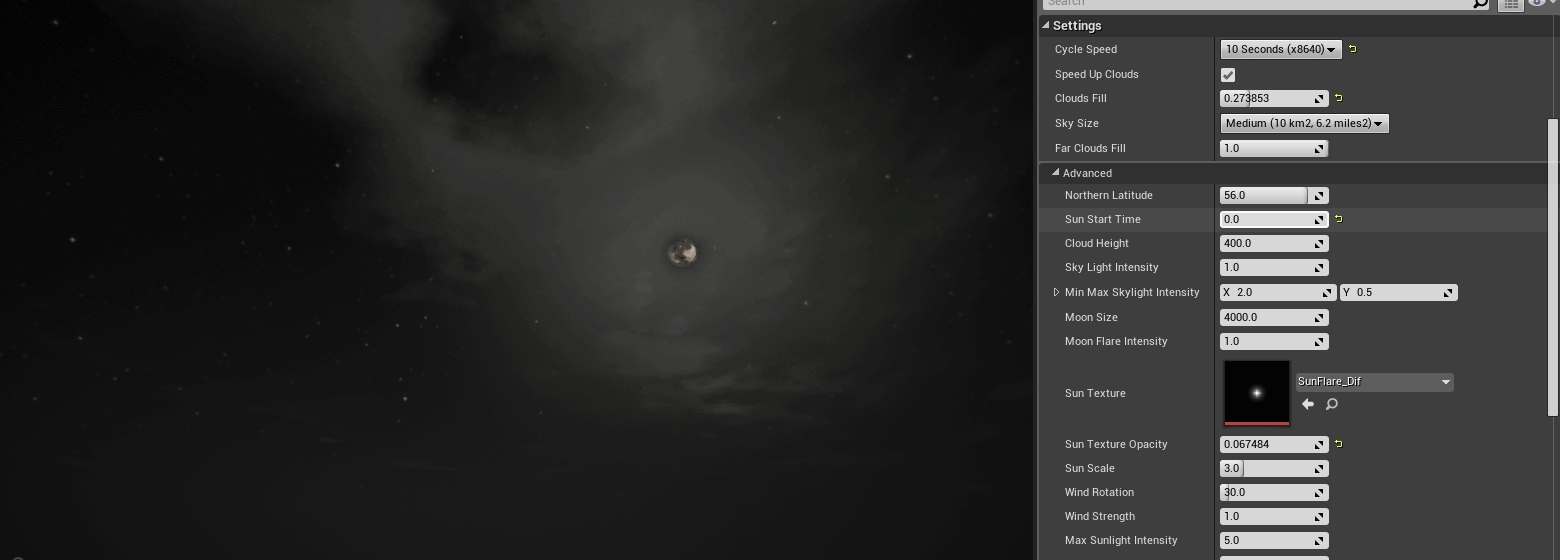
Sky Size
- This is useful to scale the skybox if desired. Users can choose from a couple of settings:
- Extra Small
- Small
- Medium
- Large
- Extra Large
- Custom
- If the user chooses the Custom setting, they can use the Custom Sky Size parameter to set the desired scale.
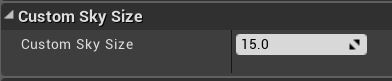
Clouds
The Dynamic Clouds have lots of settings that can be tweaked. Here is a list of settings that will change the clouds:
- Clouds Fill
- This parameter will increase or decrease the amount of clouds. The parameter can be called by other blueprints and changed at run-time. Please note that in this version, editing it at run-time will not work in multiplayer.
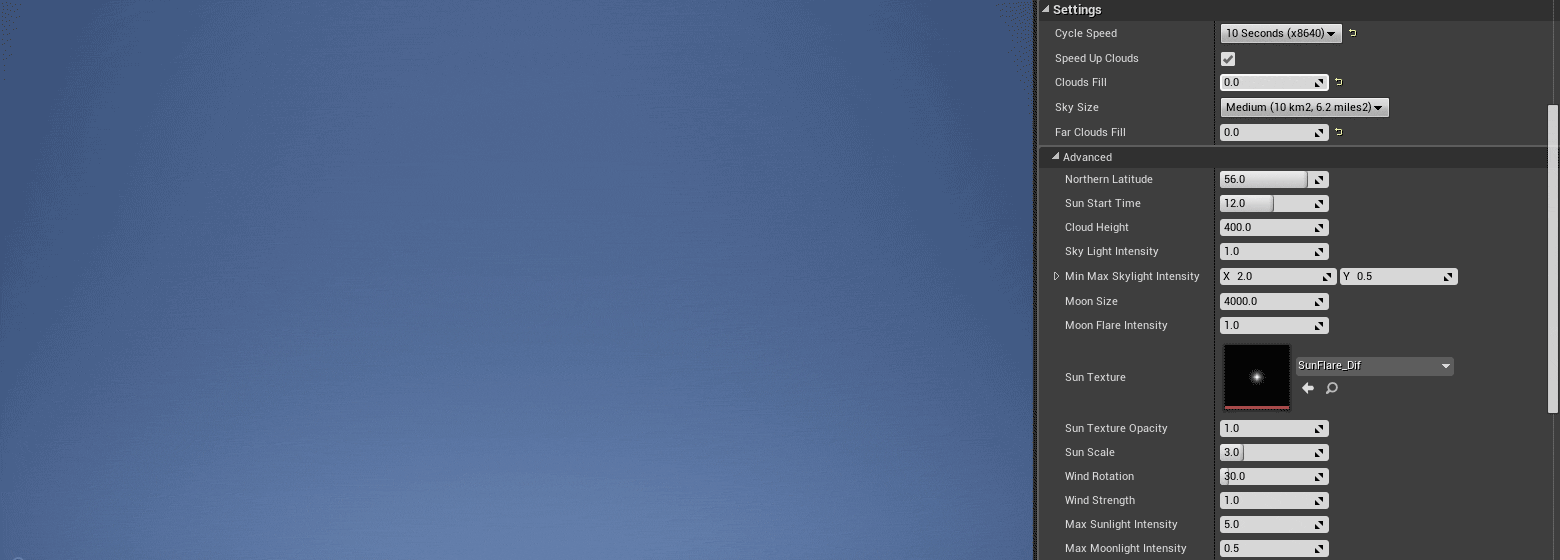
- Far Clouds Fill
- Just like Clouds Fill, this will increase or decrease the amount of distance clouds. These clouds are barely visible, but add a lot of depth to the sky.
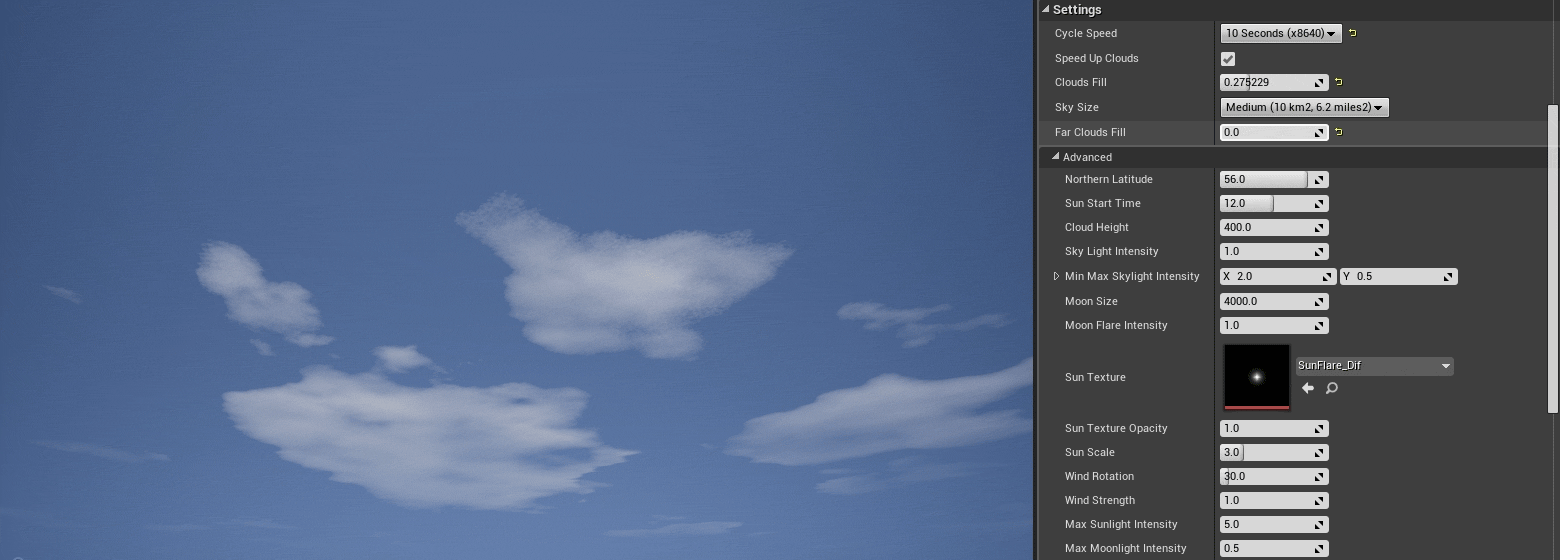
- Cloud Height (Advanced)
- The height of the cloud layer.
Wind is used for the clouds. It controls the speed and direction of the clouds. The direction and speed are set at initialization, and at this moment, they can’t be changed during run-time.
- Wind Rotation
- Controls the wind direction.
- Wind Strength
- Controls the wind strength.
- Use Multiple Cloud Layers (Advanced)
- The user can disable the Far Clouds to save an extra texture lookup and gain some performance, by un-checking this checkbox.
Lighting
Sky Light
The sky light controls the ambient lighting in the scene. The directional lights of the sun and moon control the main lighting, but the sky light is important, because it removes black shadows in the scene.
The plugin uses 2 cubemaps. One daytime and one nighttime cubemap. It will blend between them during the transition from day to night or the other way around. The cubemaps are pre-rendered, to make sure that there is no performance drop when entering night time or day time again.
There are several parameters that can influence the ambient lighting of the SkyLight:
- SkyLight Intensity
- Controls the general intensity of the SkyLight
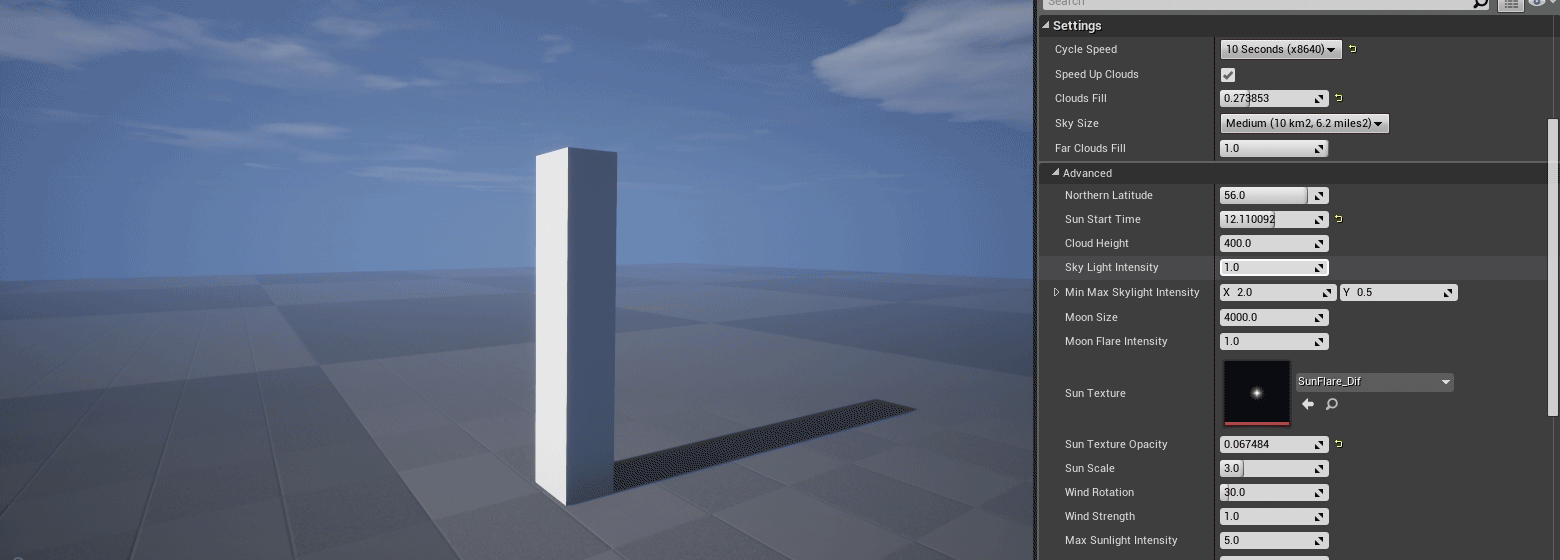
- MinMax SkyLight Intensity
- Min is a multiplier of the SkyLight Intensity during Night time
- This could brighten or darken the ambient lighting during Night.
- Min is a multiplier of the SkyLight Intensity during Night time
-
- Max is a multiplier of the SkyLight Intensity during day time
- This could brighten or darken the ambient lighting during the day.
- Max is a multiplier of the SkyLight Intensity during day time
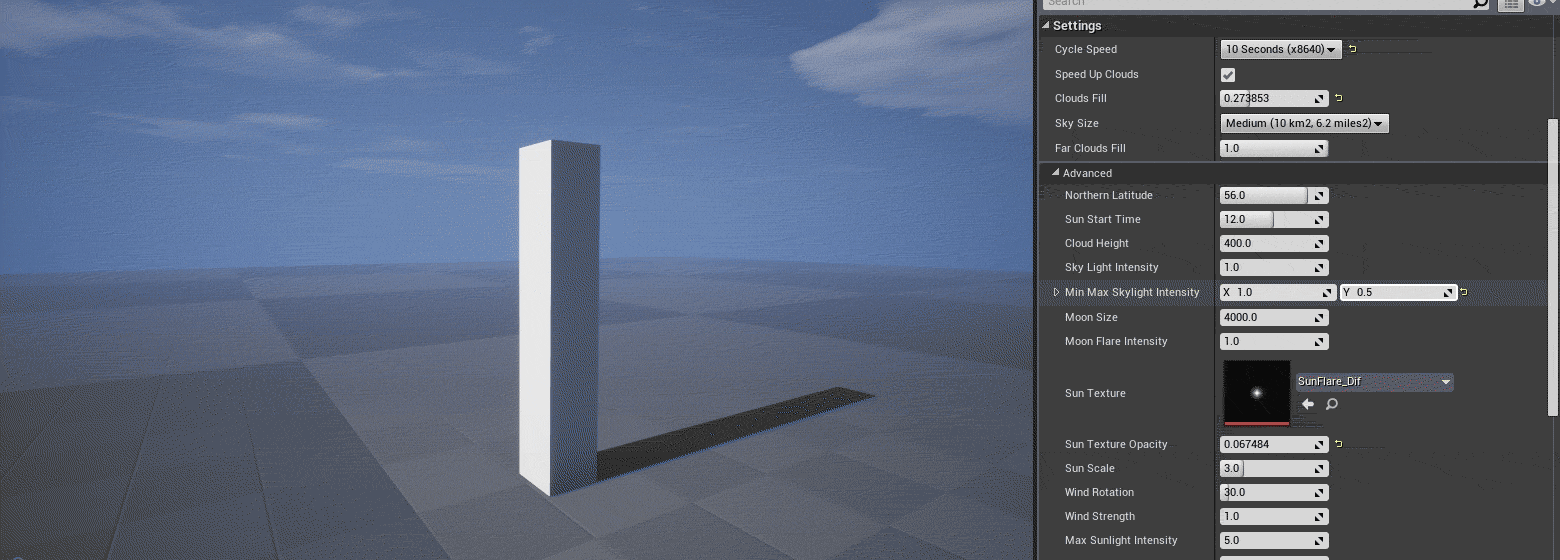
- Max Sunlight Intensity
- The Sun’s Directional Light intensity.
- Max Moonlight Intensity
- The Moon’s Directional Light Intensity.
Moon
The moon plays a big part during the night. It creates lighting from its directional light, but also has a realistic moon phase.
At the moment, it’s not possible to change the moon texture through blueprint. This will be added in a later update, but can easily be achieved by replacing the moon texture by something else. Keep in mind that the moon uses a diffuse and normal map texture.
The parameters that control the moon are as follows:
- Moon Size
- Controls the size of the moon.
- Moon Flare Intensity
- The opacity of the glow around the moon.
- Moon Texture
- The texture used for the Moon Visual
- Moon Normal Texture
- The Normal map texture used for the moon
- Star Texture
- Controls the texture of the sky at night time.
Sun
The sun can be tweaked by the following settings:
- Sun Texture
- The texture of the sun.
- Sun Texture Opacity
- The opacity of the sun.
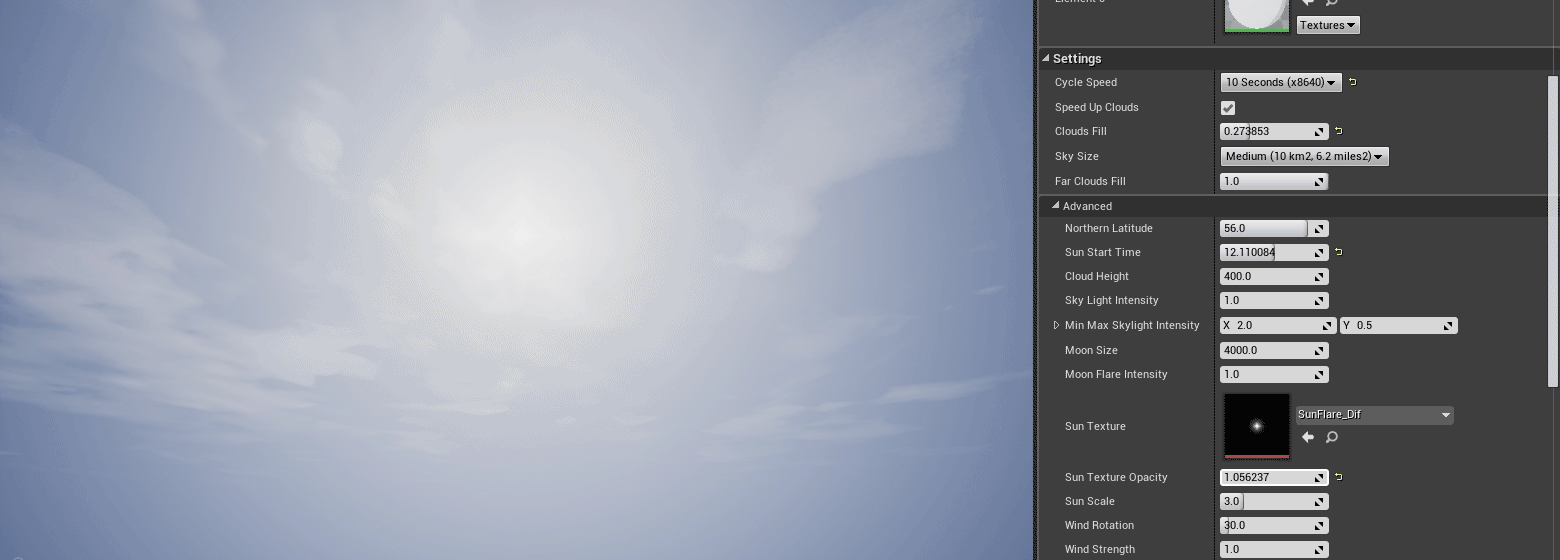
- Sun Scale
- Controls the scale of the sun.
Fog
Fog is used to mask the clouds in the background, but also to enhance the atmosphere of the scene. The Blueprint comes with an exponential height fog, and some of the settings can be altered in the blueprint. Keep in mind that the size of the sky can change the outcome of the fog on the sky. A bigger sky will apply more fog on the clouds then a small skybox.
- Fog Density
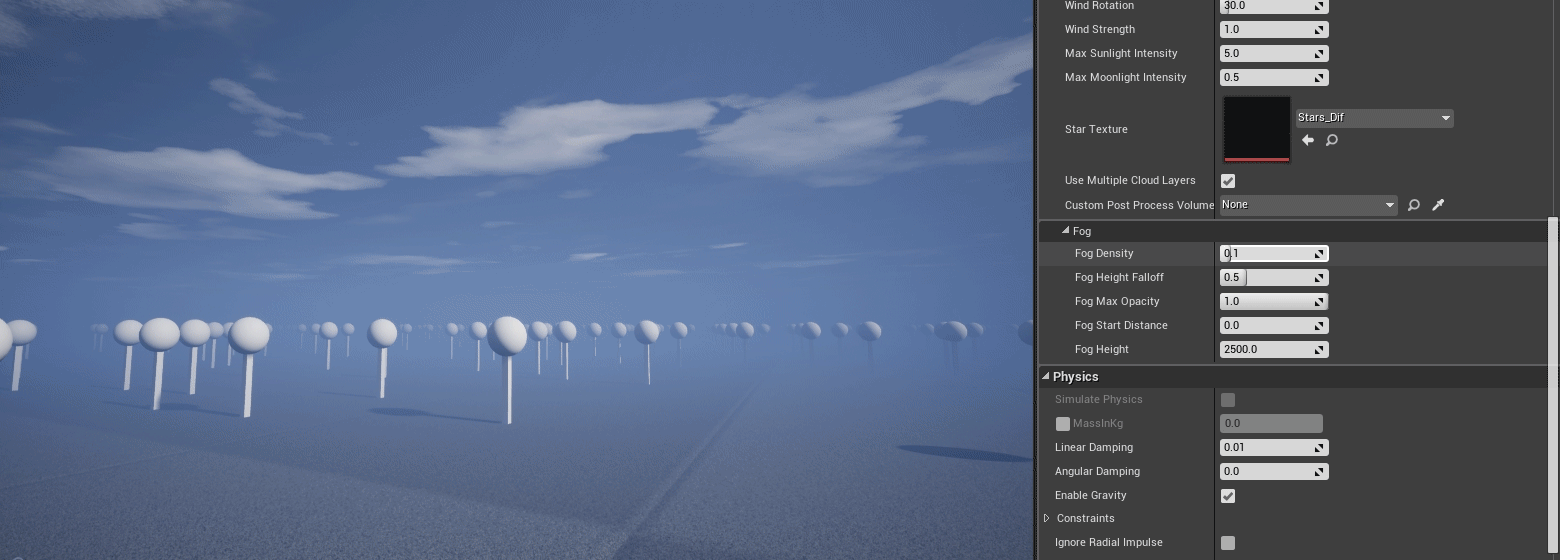
- Fog Height Falloff
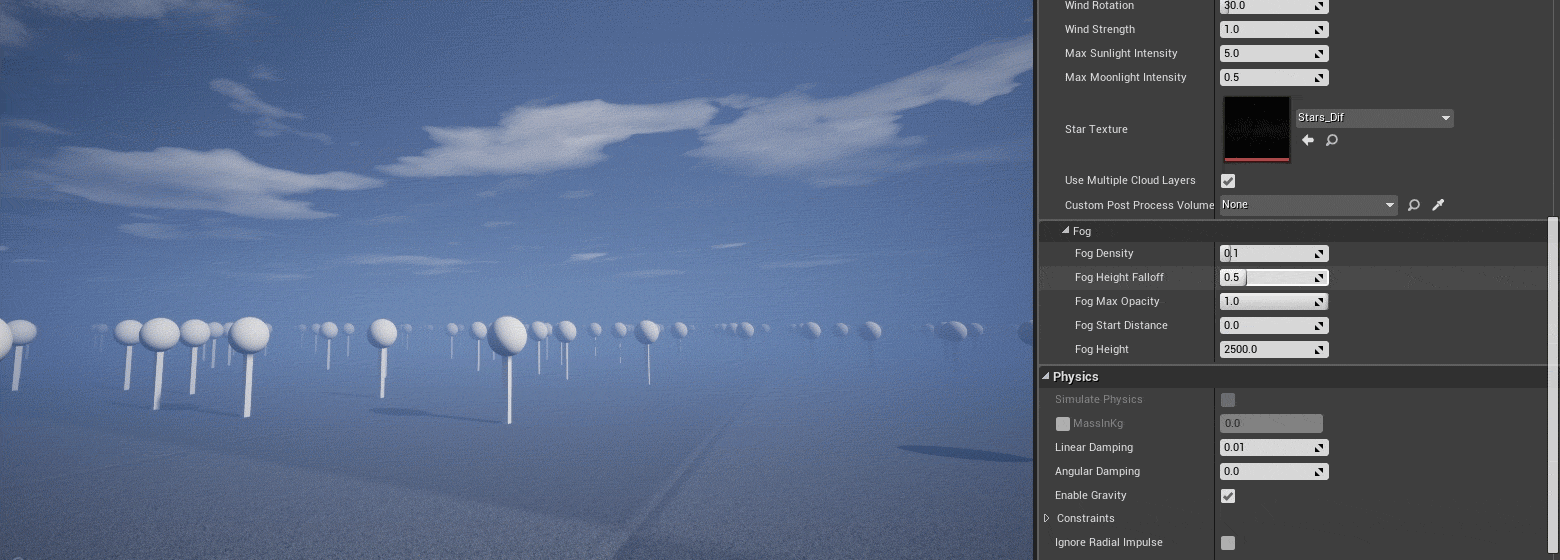
- Fog Max Opacity
- Fog Start Distance
- Fog Height
- Fog Night Color
- Controls the color of the fog during Night time.
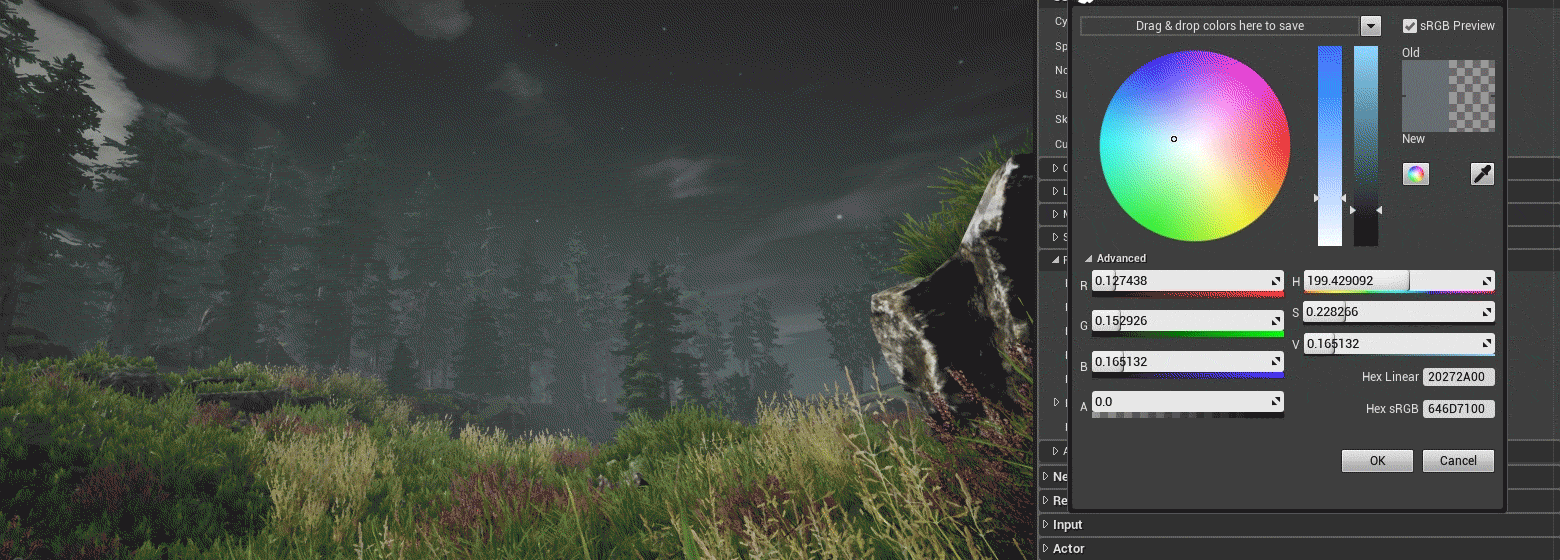
- Max Directional Inscattering Brightness
- Controls the brightness of the glow around the sun visible in the fog.
Actor References
Actor references are useful if you already have actors in your level that you want to configure for the Skybox to be used, in stead of the integrated components within the blueprint. It’s much cleaner in the outliner and easier to tweak the settings, since you can just select the actors in the world outliner, rather than selecting the components in the blueprint.
All these references are optionally though.
- Sun Light Actor
- The Directional light that should be used as the main Sunlight.
- This light must have its mobility setting set to Movable
- The checkbox “Atmosphere Sun Light” must be enabled for this light, in order to make the fog work correct.
- The Directional light that should be used as the main Sunlight.
- Moon Light Actor
- The Directional Light used for the Moonlight.
- This light must have its mobility setting set to Movable
- The Directional Light used for the Moonlight.
- Sky Light Actor
- This can reference a Sky Light Actor from your scene.
- The Sky Light’s mobility setting must be set to Movable
- The Sky capture source (Source Target) must be set to “Use specific Cubemap”
- This can reference a Sky Light Actor from your scene.
- Exp Height Fog Actor
- The fog actor that should be referenced
- Custom Post-Process Volume
- Reference a post-process volume and use these settings.
- If this is not filled in (None), it will use it’s pre-defined post-process settings.
Sky and Sun Colors
Although not exposed in the blueprint details panel, users are able to change the colors of the sky and light.
In order to do this, you’d have to edit the SkyColorCurve for the Sky Colors, and the SunColorCurve for the Sun Color. They can be found in DayNightCycle/Blueprints/
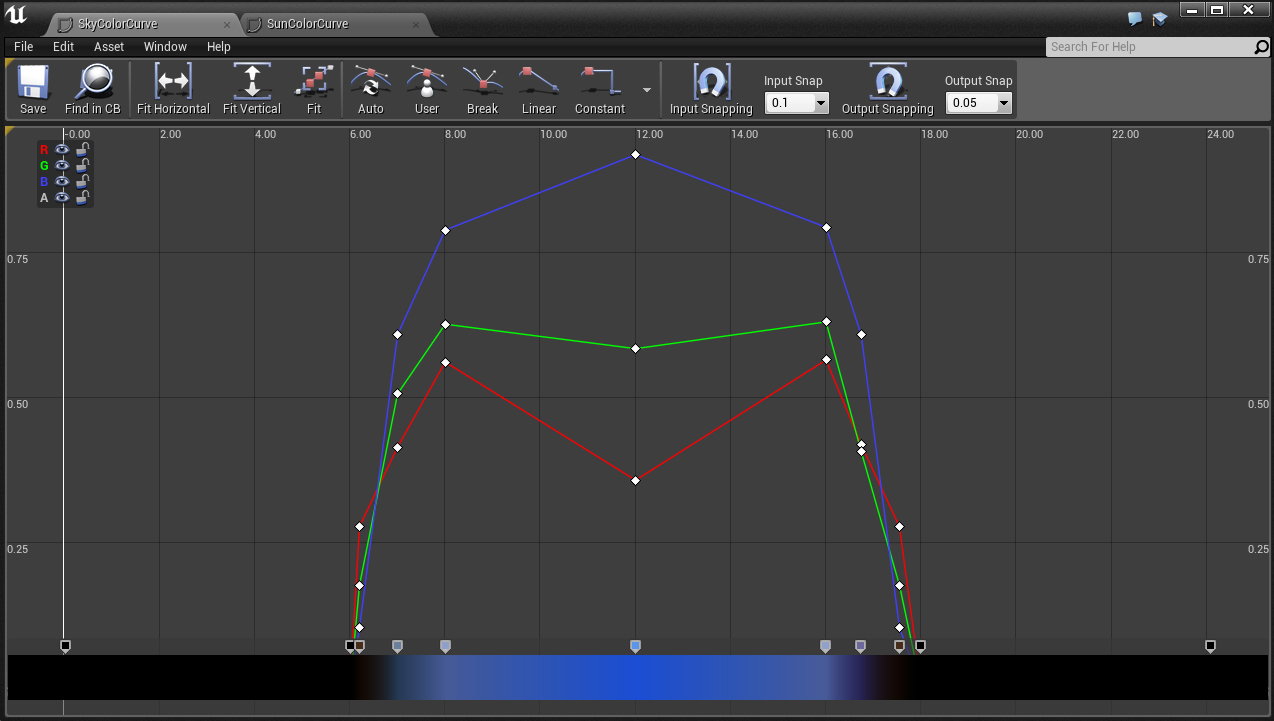
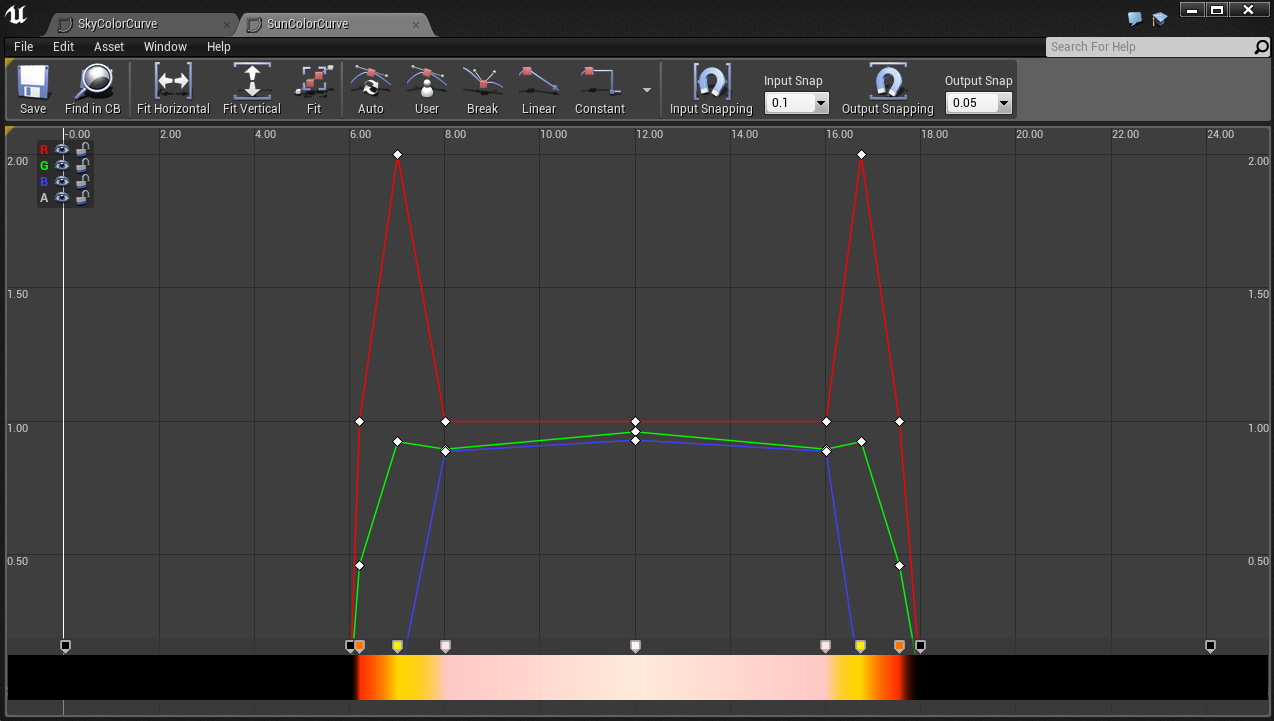
Please note that the colors won’t be updated right away in your viewport. You will first need to refresh the EasySky Blueprint by changing any property in the details channel, or by playing or simulating the game.